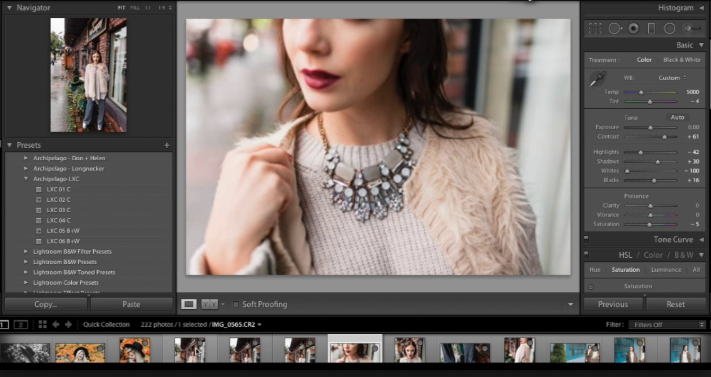Product & Lifestyle Photography for E-commerce
Image Quality in E-Commerce: How a Picture is Worth a Thousand…Clicks
If you’re reading this, you’re probably in the process of taking your own lifestyle photos for  your branded private label product listings. They say that “pictures sell” and humans are undoubtedly visual creatures. In fact, adding a picture to a piece of information increases a person’s chance of remembering it by 65%. Given that, what value are you placing to the images available for your product? Photography of poor quality is more likely to hurt than help your cause. Editing is also a key factor. Potential buyers are relying solely on the description you provided, so adding a quality and memorable image may just be the extra nudge they need to turn that wish-list item into an actual purchase.
your branded private label product listings. They say that “pictures sell” and humans are undoubtedly visual creatures. In fact, adding a picture to a piece of information increases a person’s chance of remembering it by 65%. Given that, what value are you placing to the images available for your product? Photography of poor quality is more likely to hurt than help your cause. Editing is also a key factor. Potential buyers are relying solely on the description you provided, so adding a quality and memorable image may just be the extra nudge they need to turn that wish-list item into an actual purchase.
So, you’re done shooting the products. Now what? Editing is the next essential step in the overall final product of the images. There’s a categorical difference between editing a portrait, landscape, building or a product.
This post-production crash course will walk you through the basics as well as specifics of product photography editing. Point, click, shoot, let’s edit!
Step #1: Importing
The first step after the shoot is to take out your card, and import what you shot. Recently, most photographers and videographers began using SD cards, but you might still own a CF card. If the former is your case then you’re in luck, as most of the laptops have SD card readers. Macbook users, you might be aware that they ditched the SD reader back in Fall of 2016.
In this case, if you have an CF card, you might have to buy a card reader. They’re not that expensive but you’ll want to buy one that has an USB 3.0.
When it comes to actually copying the pictures from your card to your pc, you have two main options: you either copy/move them with File Explorer or through Lightroom (LR) .
Using File Explorer is the easiest way to copy your photos. Use your operating system’s Explorer, and then copy/cut the pictures from your card and paste them to the desired location. Most of the time it’s better to use a dedicated file manager such as Total Commander (TC.) Some would laugh at such a prospect but just give it a try, and you’ll notice that it performs so much better. I compared the two, and was so impressed with TC’s ability that I chose to stick with it.
If you’re already familiar with LR, you can copy/move the pictures directly into a certain catalogue, which you can later edit.
I’d recommend the first option when you’re in a hurry, and the second when you’re at home and ready to start editing your pictures.
Step #2: Culling
As you browse through your photos, it dawns on you that you’ve taken hundreds of them but only have a few slots on your project listing to feature the best. This is where culling comes in. Culling is the process of “selecting from a large quantity.” Before you begin the process of actually editing your photos, this is what you want to do. An image might look great on your camera’s display, but on the monitor or in print you’ll notice that the picture is out of focus. As we discussed, the actual quality of the image is just as important as the image itself. Zooming in on an image just to find grainy and unrecognizable detail is the last thing you want a buyer to have to deal with.
Option A) Windows/Mac Explorer
As we’ve already pointed out this option is great when you want to copy pictures when you’re in a hurry. But how about culling? I know a few photographers, not many to be honest, that actually use this method for culling their photos.
How they do it? If you have dual/triple display, you open the folder with the pictures on one display, and the folder for picked pictures on another. You look at them with the default image viewer, and when you come across pictures which you like, you just drag and drop them in the other folder.
Pros:
-Fast
-Doesn’t require a lot of knowledge about other editing programs
-It’s also useful when you don’t have a great load of images. For example, when you shoot just one product, from different angles. That should be around 50 photos, and that’s generous
Cons:
-Difficult for when you change your mind about the selection. So, if you selected pictures, but while editing, you realize you don’t quite like it, or you have selected too few in that section – and this happens a lot – what do you do? There’s only one option: you go back to the first folder and search for the name of your image and then choose again
-Very difficult to organize
Option B) Photo Mechanic
The next option is to use Photo Mechanic, a culling software used by a large number of photographers. Truthfully, most photographers use this software. It looks like Lightroom, and you can import your pictures in LR afterwards, in which LR can read the flags you applied.
Pros:
-It’s extremely fast. I don’t know how they did it, but it feels as though it works instantly
-The attributes are recognized by Lightroom
Cons:
-It costs money, around $150 (However, you get what you pay for!)
-To the inexperienced, it might seem difficult to get used to it
-It may seem like it’s doing the same job as Lightroom
Option C) Lightroom
If you’re just embarking on your own product and lifestyle photography endeavor this is where you start. Lightroom was launched in 2007, but it feels as though it’s been the photographers’ sidekick forever. Because it integrates extremely well with the other Adobe components, it is fairly versatile.
Pros:
-You don’t have to switch between different apps, to cull, and organize your photos
-It integrates great with the other Adobe apps
-There is a large number of ways in which you can organize your catalogs
Cons:
-Speed of the product
And the winner is…
Although it might seem that there’s not a definitive winner, we will still want to offer our best interpretation. The Explorer version is okay if you’re a beginner, but that should not be your permanent choice. We’d recommend exploring other software options after a month or so, once you really get the hang of things.
The battle seems to be between Photo Mechanic and Lightroom. As I already pointed out, Photo Mechanic is not a niche software, used just by some, but it’s used by quite a lot of professionals. Most photographers choose it because of how slow Lightroom was. But that’s not the case anymore. In the past, Lightroom was the cause of an enormous amount of frustration. But now it works so smooth, that it’s almost unrecognizable.
Of course, Photo Mechanic will still feel faster, but Lightroom no longer has lags.
Overall, both Photo Mechanic and Lightroom have trial versions. So, just go ahead and try them out! If you feel like you really need PM, you can purchase it afterwards. I personally chose to stick with just LR just because they solved their problems.
Step #3: Editing
Option A) Editing in Lightroom
The way the usual workflow goes, after importing and culling photos you start editing your product photos. You might be tempted to jump right into Photoshop (PS) but that might not be the best option.
What Types of Edits do I Make in LR?
As there is a great difference between LR and PS it’s good to know what each’s program’s strengths and weaknesses are.
LR it’s better at changing, exposure, contrast, tint, and temperature. In LR there are no layers, which makes editing a lot easier. This does not mean that LR is editing in a destructive way, as LR always preserves the original.
LR is better at applying same settings over a large number of photos. You can even choose which settings you want synchronized. So maybe you’ve synchronized the settings over 10 pictures, but you realize that after the fifth picture everything looks way too cold or dark because they were shot in a different location. What you can do is adjust the temp or exposure on one picture and then synchronize just that setting with the other four.
For minor adjustments, LR also has a healing brush which does a great job.
How do I Start Editing in LR?
At first, LR might seem intimidating, but it’s not. You’re looking on the right and you see that there are nine dropdown menus, you might feel overwhelmed. A simple rule is to start editing from top to bottom. For the rest of the settings you’d want to usually create a pre-set. If you manage to create a good pre-set, it’s going to save you a ton of time. (Purchase the software here)
For an example of Lightroom basics, check out this Lightroom Tutorial:
Option B) Editing in Photoshop
The great thing about PS and LR is that these programs communicate with each other. So, if you come across a picture that needs editing beyond LR you don’t have to export your picture, edit it in PS and then re-import it in LR. In LR if you right-click on an image you have an option “edit in” and if you have PS installed it will appear there. What this option does it automatically opens it in PS and does not change the location. So, this means that your picture once you’re done working on it in PS and save it, it will appear in LR also. (Purchase the editor here)
Ways of Importing Into PS
When you select “edit in Photoshop” you’ll be prompted with three options. The first one is “Edit a Copy with Lightroom Adjustments.” What this does it makes a copy of your image, adding LR adjustments. This is great for when you are almost 100% sure you’ve done everything in LR and you want to compare the photos before and after PS.
The second option is “Edit a Copy.” This will just copy the image without adding any adjustments. This might come in handy from time to time, because after you’ve done editing the picture in PS, you can add the adjustments later in LR.
The third option is “Edit Original.” This is something you only want to do when you’re confident about exactly changes. Keep in mind, once you edit the picture in PS, and if you don’t use layers and save the image, there’s no way you can go back to the original file. Choose wisely.
Where PS Excels
This depends a lot on what types of photographs you want to have.
If you are trying to have natural looking photos, then what you’ll have to do in PS is maybe some liquify, removing some objects, but nothing too fancy.
If on the other hand you want to cut out the background, and create reflections, this is where PS excels. Especially right now as they added the option to let the AI identify and select your subject. It can select both people and objects. It doesn’t do a perfect job, but it’s still impressive. This feature saves the photographer a ton of work.
To achieve outstanding looks you need to have experience. To gain this, try taking a course, learning from the best in the industry, and practicing. There are no shortcuts. In the meantime, if you’re looking for simple things in Photoshop, you can check out different tutorials on YouTube.
This tutorial explains editing an outdoor portrait in Photoshop:
Step #4: Exporting
Once you’re done editing your pictures in PS all you have to do is save the image, and it will appear in LR. If it doesn’t just make sure in LR, in the library module on the left side, that you have the folders dropdown menu, where you will see your folder. Right click on the folder and hit sync.
As you can see all your images, make sure you select only the ones you want to export.
If you’re not sure on the settings you should use for exporting, Google is your friend. For the types of exports you use on a daily basis, create pre-sets.
At first, editing and everything that goes along with it may seem a tad overwhelming. All of the software, and programs available take time and patience to learn how to utilize. Nobody is a pro from the beginning! Once you have the basic process down, it’s usually smooth sailing. Learn your pre-sets and figure out which combinations of programs work best for you and your product. In the end, the quality of images will reflect the integrity of your product.
If you determine however, that the time, money, and expertise involved with taking photography in-house is too demanding, click the link below to browse our ‘Shop’ section. The photography packages we offer may be just what you’re looking for. Happy editing!
https://www.privatelabelnitrous.com/shop/